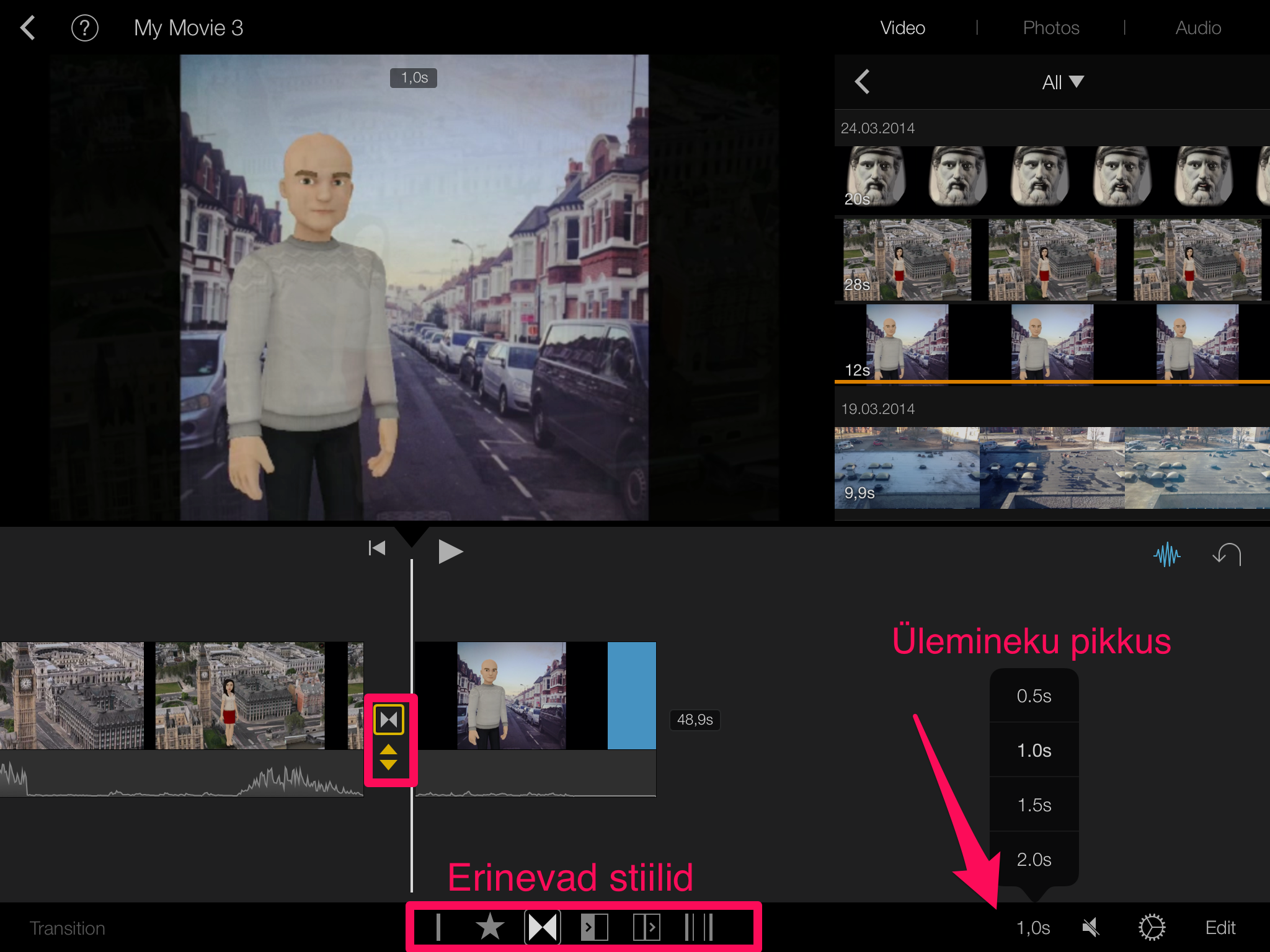iMovie kasutamise juhend eestikeelse videona.
Ja siin ka juhend piltidena
Ava iMovie rakendus, vali ülevalt Projects ja vajuta +
Uue filmiklipi tegemiseks vali Movie
Vali erinevatest kujundustest sobivaim. Kujunduselemente kasutatakse klippidele teksti lisamise juures. Kui oled kujunduse valinud, vajuta Create Movie
Üleval paremal on kolm valikut, mida saad tööribale lisada, videoklipi lisamiseks peab olema valitud Video. Seal näed kõiki sinu iPadi Camera Rollis olevaid videoklippe. Valides klipi, on võimalus seda vaadata või tööribale tõmmata.
Tööribal olevat klippi on võimalus mitmeti töödelda. Kui klipp on aktiive, saab selle algust ja lõppu trimmida, lükates sõrmega kollasest servast vasakule või paremale.
All vasakul on valikud, kas tegeleda antud klipi video või audioga. Valides Video, saab
1) klipile lisada pealkiri/tekst;
2) muuta klipi kiirust;
3) klippi lõigata;
4) teha videos valitud kohast pilt (still frame);
5) klipp kopeerida;
6) klipp kustutada.
Videoklipile pealkirja/teksti lisamiseks on vaja klipile klõpsata, valida alt vasakult Video ja alt paremalt menüüst Title. Pealkirja menüüst on võimalus alt vasakult valida, kas tekst ilmub klipi alguses (Opening), keskel (Middle) või lõpus (Closing). Vajutades all paremal T-tähele, saab valida erinevate teksti efektide vahel.
Et klipile teksti lisada, tuleb 2 korda tekstikastile vajutada. Kui tekst on kirjutatud, vajuta klaviatuuril Valmis klahvile.
Videoklipi lõikamiseks liiguta ta tööribal sobivasse kohta (lõigatakse sealt, kust jookseb valge joon ülevalt alla) ning vali alt paremalt Split.
Klippide/piltide järjekorra muutmiseks tööribal hoia sõrme klipil ja tõsta ta soovitud kohta.
Klippide/piltide vahelisi üleminekuid saab muuta. Vajuta ülemineku ikoonil, vali erinevate stiilide vahel ning all paremal saad määrata ülemineku pikkuse.
Pildi lisamiseks tööribale on ülevalt menüüst vaja valida Photos. Vajutades valitud foto peale, lisatakse see tööribale. Foto näitamise aega videos on võimalik muuta. Kui foto on aktiivne, siis saab seda kollastest servadest venitada või kokku lükata. Foto üleval on näha aeg, kui kaua seda mängitakse. Piltide puhul on võimalus neile liikumisefekt lisada. Foto peal on vaja vajutada Pinch to position the start. Sellega saab määrata foto alguse. Fotot on võimalus kahe sõrmega suurendada või vähendada ning pilti liigutades sobilk koht leida.
Pildi lõpu määramiseks vali pildil Pinch to position the end.
Taustamuusika või heliefektide lisamiseks klipile vali ülevalt menüüst Audio. Muusika lisamiseks vali Theme Music. Klipile vajutades on võimalus seda kuulata ja alla tööribale lisada.
Heliklipi lõikamiseks on vaja klipp märgistada, valida Audio menüü. Vajutades all paremal kolme täpi peale on vaja valida Spilt. Seejärel lõigatakse klipp sealt, kus tööribal ülevalt alla valge joon on.
Heliga töötamiseks (nii sellega, mis videotega kaasa tuleb, kui juurde lisatud), tuleb klipile vajutada ja alt vasakult valida Audio. Seejärel saab muuta heli valjemaks või vaiksemaks. Kui videoklipp on koos heliga, siis on võimalik heli klipist eraldada, vajutades Detach.
Nüüd saab klipi küljes olnud heli eraldi kasutada või seda teise klipi alla liigutada.
Hoides helifailil sõrme peal, saab seda teise kohta liigutada.
iMovies on võimalus ka ise audiot salvestada. Selle jaoks on vaja video liigutada tööribal sinna, kuhu soovitakse teksti peale lugeda (kuigi ka pärast saab helifaili sobivasse kohta liigutada). Ükski klipp ei tohi olla valitud, sel juhul on all paremal näha mikrofoni ikoon. Sinna peale vajutadesilmub tööriba peale kastikene, kus on näha heli tugevuse muutumine. Lindistamise jaoks on vaja vajutada Record. Kostab 3 piikus, peale mida hakatakse heli salvestama.
Kui oled salvestusega rahul, vajuta Accept. Projektist väljumiseks ja selle salvestamiseks ning jagamiseks vajuta noolt üleval vasakus nurgas.